Zoom handleiding
Enkele minuten voor aanvang van onze SOK-avond (zie agenda) kun je deze link gebruiken (of die welke je ontvangt van de voorzitter, of die op onze Facebook-pagina staat).
Stap 2:
• Gebruik je een smartphone of tablet: kies dan optie 2 (download now).
• Je dient dan de Zoom app te downloaden uit de App Store / Play Store. deze stappen leggen we hier niet nader uit, omdat dit hetzelfde werkt zoals alle andere apps.
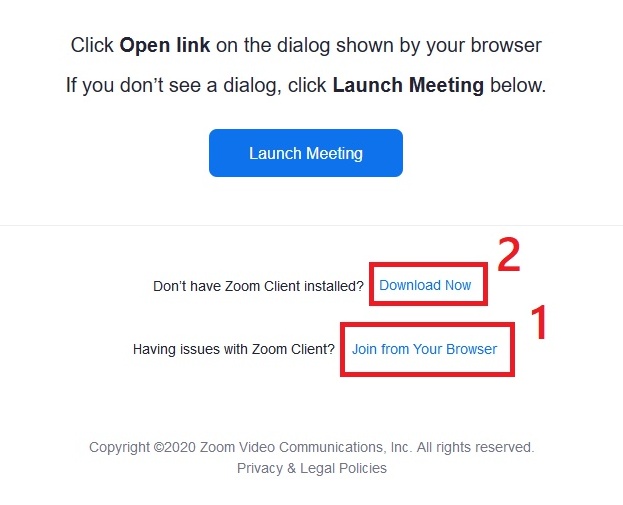
Stap 3:
• Zodra de Zoom app geďnstalleerd is, open dan opnieuw de ontvangen link (zie stap 1). Bevestig vervolgens in de popup: "openen met Zoom".
• Vul je volledige naam in, zodat je voor het bestuur en overige leden herkenbaar bent. Gebruik geen bijnamen.
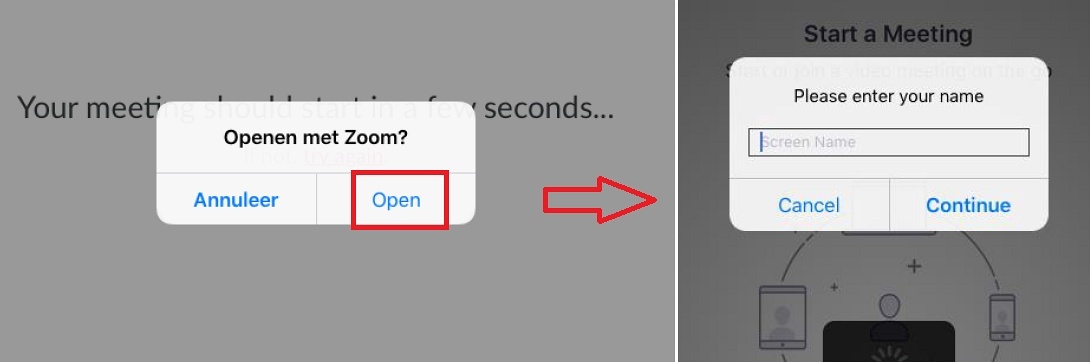
Stap 4a: je eigen camera in de virtuele zaal.
Je krijgt nu een popup met een videovoorbeeld te zien. Je hebt de mogelijkheid om je camera tijdens de lezing aan- of uit te zetten. Klik op Join with video of without Video naar gelang je eigen voorkeur.
Je kunt dit ook later altijd nog wijzigen in de ruimte (meestal linksonder). Je kunt bijvoorbeeld deze ook alleen inschakelen als je een vraag wilt stellen.
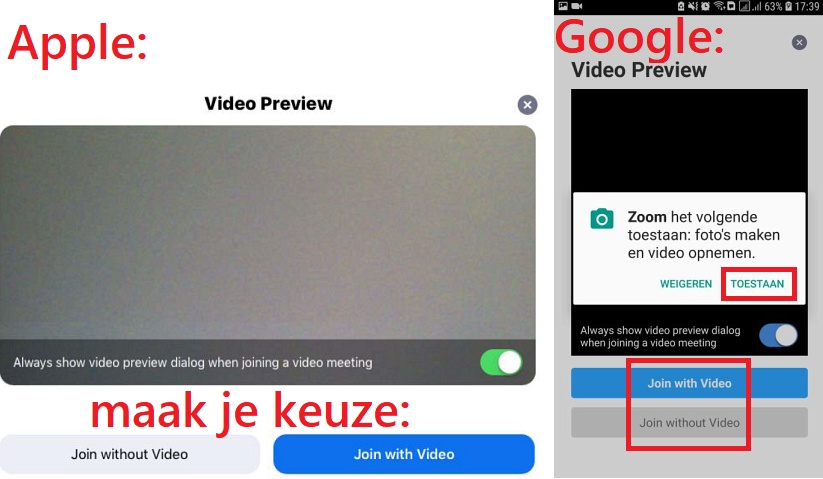
Stap 4b: geluid in de virtuele zaal.
Klik hier op: "Call using Internet Audio" of "Call via Device Audio" en bevesting de toestemming. Let op: als je dit niet doet, dan hoor je ook geen geluid van de lezing!
Noot: de beheerder zal de microfoons standaard dempen (mute), bij een vraag dien je deze dan zelf weer in te schakelen.
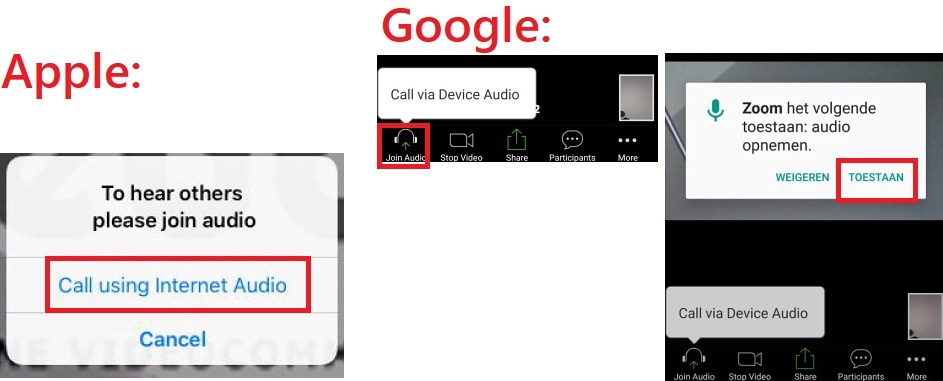
Stap 5: interactie.
Je gaat vervolgens de virtuele zaal binnen. Het kan zijn dat je eerst in een wachtruimte terecht komt wanneer de lezing nog niet is begonnen. De beheerder zal de ruimte op tijd vrijgeven.
Klik op: "Chat" om een bericht naar de deelnemers te sturen. Probeer het wel netjes en gezellig te houden.
Je kunt hier ook vragen stellen aan de spreker: om het kwartier verzamelt de beheerder deze, en zal deze doorgeven aan de spreker.
Noot: indien de spreker daar de gelegenheid voor geeft, is het ook mogelijk om via je microfoon of webcam vragen te stellen.
Klik op deze link om de gedragsregels open te klappen.
• Wanneer je niet aan het woord bent, demp je je microfoon (gebruik de mute-knop).
• De voorzitter/beheerder bepaalt wie het woord krijgt. Gebruik de Raise hand-knop of de chatfunctie om de aandacht van de voorzitter te vragen.
• Houd je bijdrage kort en bondig, wijd niet teveel uit over details.
• Vraag niet de aandacht als je niks nieuws hebt in te brengen (geen herhaling van standpunten).
• Bij ongewenst gedrag kun je uit de vergadering worden verwijderd.
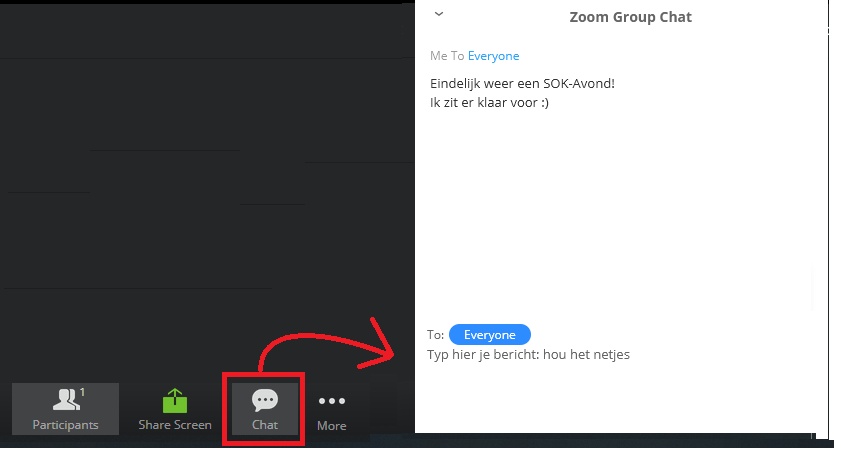
Stap 6: signalen.
Via de knop "Participans" krijg je de lijst van aanwezigen.
Met de icoontjes kun je sigalen aangeven richting de spreker, bijvoorbeeld als je dringende een vraag wilt stellen via je microfoon: druk dan op Raise hand.
Met Go Slower/Faster kun je ook aangeven of het tempo in orde is, maar we gaan er vanuit dat dit niet van toepassing is bij onze lezingen.
Ook kun je aangeven of je het ergens mee eens bent Yes of No of via de iconen met duimpjes.
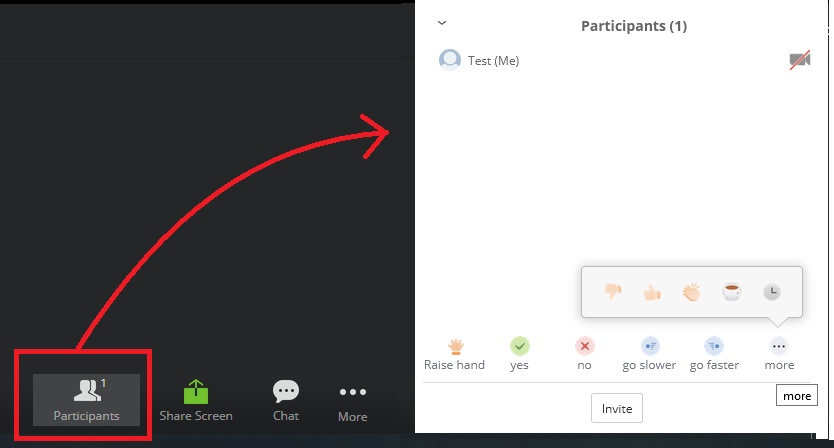
Stap 7: weergave.
Zoom kent 2 type weergaven: de gallerijmodus en de sprekermodus.
Voor de lezing is het handiger als je rechtsboven de "speaker view" activeert: diegene die spreekt/geluid maakt, zal door Zoom automatisch groot in beeld komen op de voorgrond.
Standaard staan daarom alle microfoons uit behalve van de spreker die de lezing heeft, zodat niet tekens het beeld wisselt.
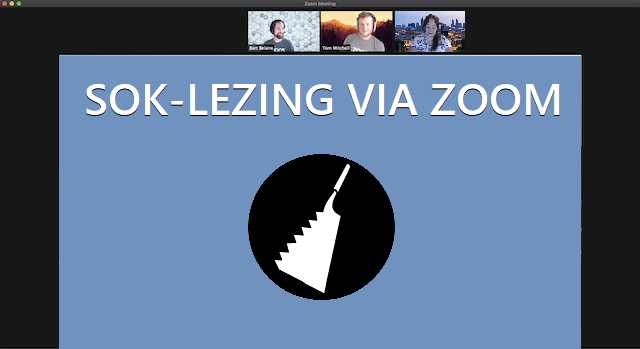
In de "gallery view" zijn alle deelnemers te zien: oftewel met alleen de naam of ook met video (indien je over een webcam beschikt en toestemming hebt gegeven).
Diegene die spreekt/geluid maakt, zal door Zoom automatisch gemarkeerd worden met een gekleurde omleiding. In deze weergave zie je de lezing niet goed omdat het beeld klein is.
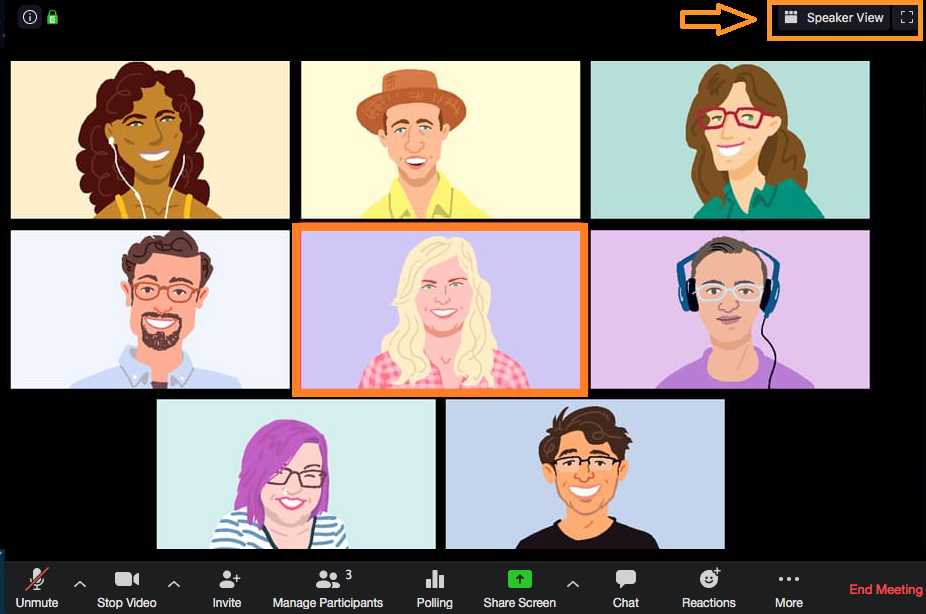
Meer hulp nodig of loop je tegen technische problemen aan?
Neem dan eerst nog even de PDF handleiding door.
Toch nog vragen? Neem dan gerust even contact op met de webmaster.